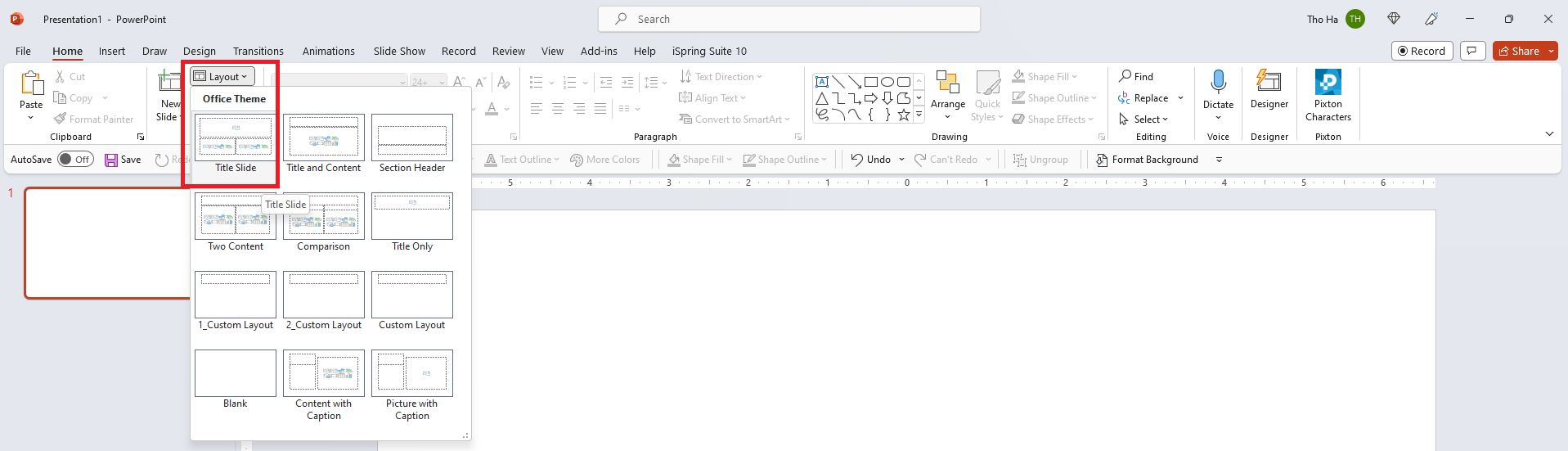Nội dung này do giáo viên tự biên soạn.
Danh sách bài làm & chấm bàiBố cục slide PowerPoint là sự kết hợp và sắp xếp các đối tượng trong một slide. Bạn có thể chọn một bố cục được có sẵn trong PowerPoint và bắt đầu thêm nội dụng của mình để tạo ra một slide. Hoặc ta cũng có thể tự tạo ra một bố cục cho trang slide của mình.
Một bố cục slide có thể đơn giản như là một chủ đề, nằm giữa trong một slide; cũng có thể là sự kết hợp phức tạp của những văn bản, hình ảnh và đồ họa. Nên sử dụng một số lượng tương đối (nhưng không quá nhiều) những bố cục trang khác nhau để tạo ra sự đa dạng trong những bài giảng của bạn.
Chọn Home > Layout rồi kích vào bố cục muốn lựa chọn.

Để thay đổi một bố cục, ta click chuột vào một trong những ô thumbnail này để chọn. Giao diện slide trong phần làm việc chính sẽ thay đổi theo bố cục slide đã chọn.
Khi bạn chọn một bố cục slide mới, PowerPoint sẽ đưa vào các vùng chứa (placeholder) vào slide. Ở những vùng chứa đó, bạn có thể thêm vào nội dung như văn bản, hình ảnh, video, ... Lưu ý rằng không nhất thiết phải thêm nội dung vào hết những vùng chứa đó. Vì thế, hãy chọn bố cục phù hợp để giúp bạn thể hiện nội dung một cách hiệu quả.
a. Điều hướng Slide Master View
Click vào View > Slide Master.

Slide Master View là nơi để chỉnh sửa bố cục slide. Bạn có thể chỉnh sửa hoặc thêm vào những bố cục mới. Khi thao tác trong phần Slide Master, ta sẽ không làm việc trên tập tin thuyết trình mà chỉ đang thêm những bố cục vào bài thuyết trình.
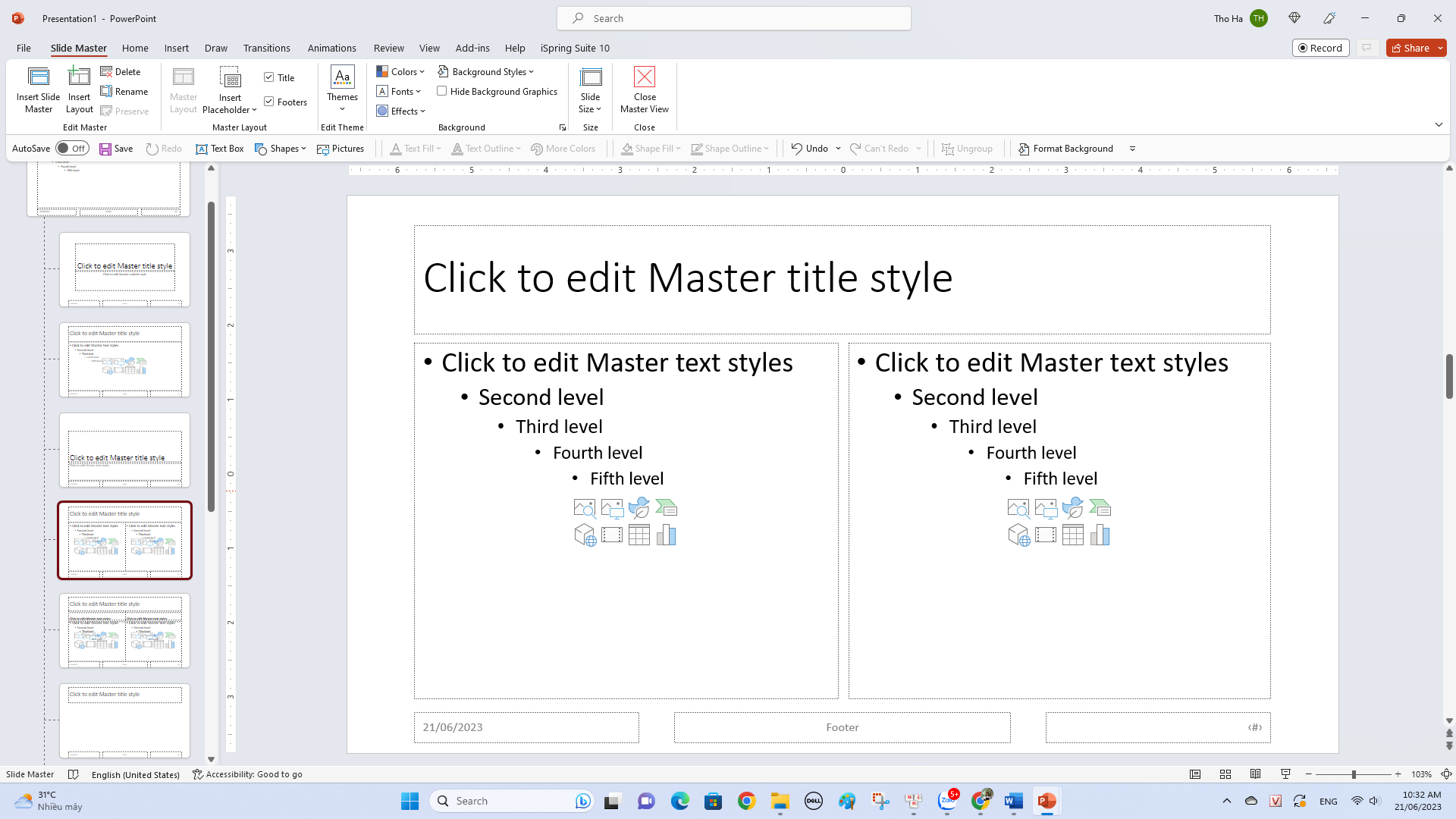
b. Thêm vào một bố cục slide
Để thêm vào một bố cục slide mới, tìm nút Insert Layout và chọn. Trong phần bên trái, PowerPoint sẽ thêm vào một ô thumbnail mà nó đại diện cho một bố cục slide mới. Bố cục slide này là phần khung trống để thiết kế bố cục slide cho riêng mình bạn. Những thành phần mà bạn thêm vào sẽ xuất hiện bất cứ lúc nào bạn sử dụng bố cục slide tùy biến.

c. Thêm những vùng chứa vào slide
Để thêm vào slide những vùng chứa, click vào Insert Placeholder trên thanh ribbon khi đang ở phần hiển thị Slide Master. Chọn một trong những lựa chọn đó để thêm vào một hộp.
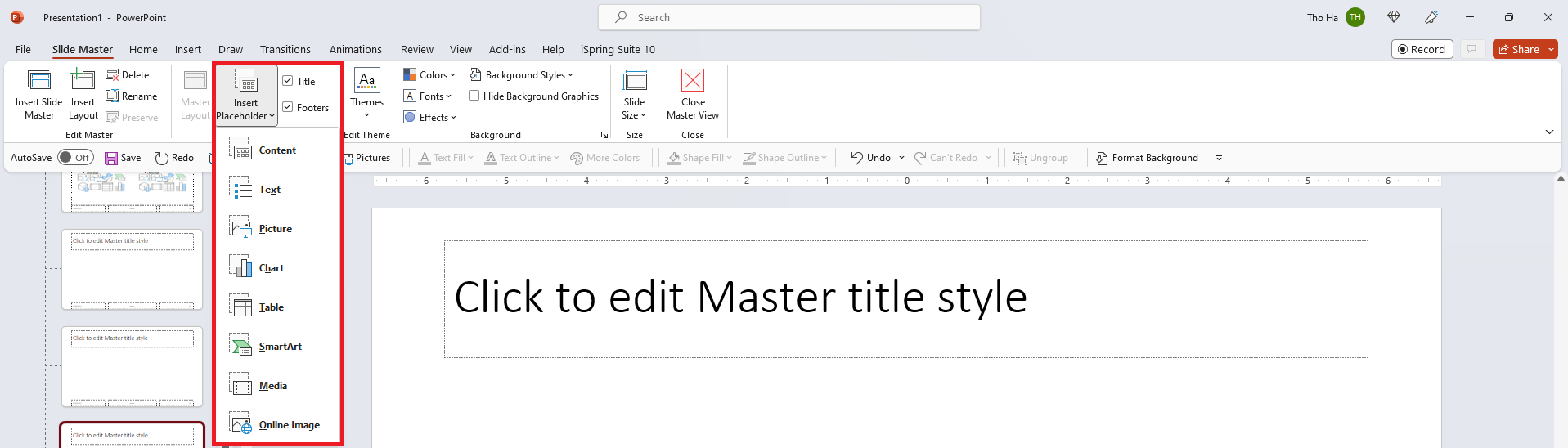
Thêm một vùng chứa vào một bố cục slide sẽ tạo ra một hộp trong slide đó để thêm vào nội dung. Sau này, khi bạn sử dụng bố cục slide, những hộp vùng chứa sẽ xuất hiện và bạn có thể thêm vào nội dung trong những hộp này.
Một bố cục chỉ là một bộ những vùng chứa mà bạn có thể tái sử dụng, do đó, đừng thêm vào những nội dung riêng biệt như tiêu đề trang hay nội dung cụ thể vào bố cục này. Mục tiêu là tạo ra những thiết kế bố cục slide có thể tái sử dụng một cách linh hoạt.
Slide Master View cũng cho phép bạn thay đổi kích cỡ và màu sắc của font chữ. Những thay đổi này cũng là một phần của Slide Layout mới, do đó, chúng sẽ xuất hiện bất cứ khi nào bạn sử dụng bố cục slide tùy biến.
Tắt phần hiển thị Slide Master và quay trở lại trang slide của mình. Quay lại tab Home > Layout. Bạn sẽ thấy bố cục mới mà chúng ta vừa tạo ra, và bạn có thể click vào bố cục này để áp dụng vào slide đang sử dụng.