Nội dung này do giáo viên tự biên soạn.
Danh sách bài làm & chấm bàiAnimations dùng để tạo hiệu ứng giữa các đối tượng được chèn vào một slide. Các đối tượng trong một slide có thể là văn bản, biểu đồ, bảng, hình ảnh, hình dạng, biểu tượng … Bạn có thể tạo hiệu ứng Animations cho từng phần tử trên slide của mình và thêm các hiệu ứng khác nhau cho phần tử đó.
Vào thẻ Animations > Add Animation để chọn hiệu ứng. Các hiệu ứng này được phân loại thành 4 nhóm gồm: Entrance (hiệu ứng xuất hiện), Emphasis (hiệu ứng nổi bật), Exit (hiệu ứng thoát) và Motion Paths (hiệu ứng chuyển động theo một quỹ đạo).
a) Hiệu ứng xuất hiện Entrance
Nếu bạn không muốn các phần tử trong một slide xuất hiện đồng thời, thì có thể chèn hiệu ứng thêm xuất hiện Entrance cho một số đối tượng trong slide.
Bạn có thể cài đặt để hiệu ứng này bắt đầu: khi nhấp chuột/với hoạt ảnh trước đó/sau hoạt ảnh trước đó. Ngoài ra có thể cài đặt khoảng thời gian bạn muốn hoạt ảnh kéo dài (duration) hoặc thậm chí áp dụng độ trễ cho hoạt ảnh của bạn.
Chọn AddMore Entrance Effects, bạn sẽ thấy một danh sách đầy đủ các hiệu ứng trong danh mục này.
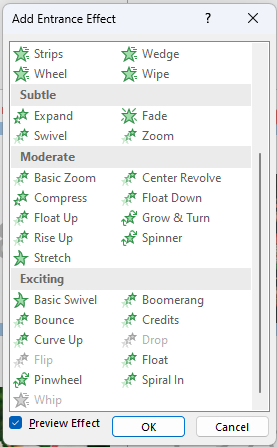
Với nội dung bài giảng, hiệu ứng xuất hiện phù hợp nhất là Wipe (từ trái sang phải). Ngoài ra ta có thể sử dụng Appear hay Fade.
b) Hiệu ứng nổi bật Emphasis
Một trong những cách tốt nhất để thu hút sự chú ý vào một đối tượng cụ thể trên slide là sử dụng hiệu ứng nổi bật Emphasis để nhấn mạnh. Các hiệu ứng này chỉ được áp dụng cho các đối tượng đã có trên trang slide. Vì vậy, với cùng một đối tượng, hiệu ứng nổi bật luôn được áp dụng sau hiệu ứng xuất hiện (nếu có). Ngoài ra, các đối tượng có hiệu ứng nổi bật sẽ không biến mất khỏi slide của bạn (đó là hiệu ứng Exit).
Chọn More Emphasis Effects, bạn sẽ có được danh sách đầy đủ các hiệu ứng trong danh mục này.
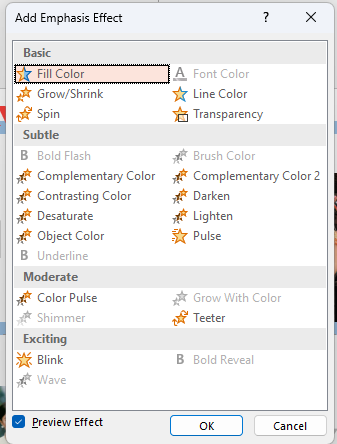
Nếu dùng hiệu ứng nhấn mạnh, trước tiên hãy xem qua các hiệu ứng nổi bật Basic, Subtle, Spin, ....
Lưu ý: Không phải tất cả các hiệu ứng nổi bật đều có sẵn cho tất cả các đối tượng. Ví dụ: nếu bạn muốn tạo hiệu ứng cho một hình ảnh, thì các tùy chọn như Font Color (màu font chữ), Bold Flash (đèn flash đậm), Brush Color (màu bút vẽ) … sẽ chuyển sang màu xám và không chọn được. Nếu muốn tạo hiệu ứng cho một hình dạng nhất định, thì các hiệu ứng Shimmer, Underline, Grow With Color … cũng sẽ không khả dụng.
c) Hiệu ứng biến mất Exit
Hiệu ứng biến mất được sử dụng nếu bạn muốn một đối tượng biến mất khỏi slide.
Chọn More Exit Effects, bạn sẽ có được danh sách đầy đủ các hiệu ứng trong danh mục này.
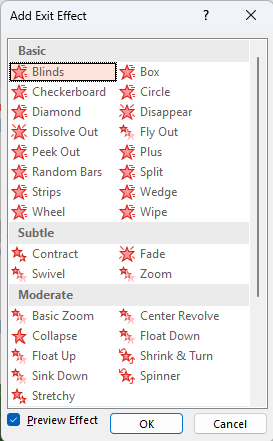
Các hiệu ứng biến mất tốt nhất là Disappear, Dissolve Out, Wipe, Fade, Float Down, and Float Up.
d) Hiệu ứng chuyển động theo một quỹ đạo Motion Paths
Sử dụng các hiệu ứng chuyển động theo một quỹ đạo Motion Paths, bạn có thể dễ dàng đưa bài thuyết trình của mình lên một tầm cao mới. Bạn có thể sử dụng để kể những câu chuyện và thể hiện những điểm nhất định trong bài giảng của mình.
Chọn More Motion Paths, bạn sẽ có được danh sách đầy đủ các hiệu ứng trong danh mục này.
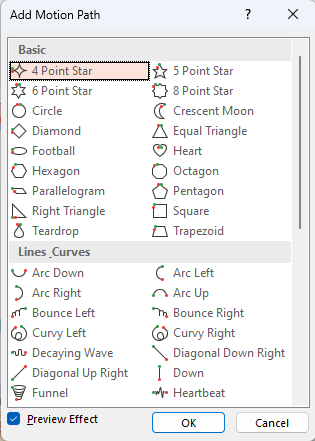
Các hiệu ứng di chuyển thường dùng là theo quỹ đạo đường thẳng.
Cũng như hiệu ứng Trasitions, ta không nên lạm dụng quá nhiều hiệu ứng Animations trong một slide. Hãy nhớ rằng, sẽ không ai phàn nàn nếu bạn không sử dụng các hiệu ứng trên bản trình chiếu của mình. Nhưng nếu sử dụng quá nhiều chắc chắn sẽ có những phàn nàn nhất định. Vì vậy chỉ sử dụng hiệu ứng khi nó có thể phục vụ cho ý đồ trình chiếu của mình.